Cette page cherche à apporter des solutions à certaines difficultés signalées par les membres lors de l'utilisation du site ou à suggérer l'utilisation de fonctionnalités intéressantes :
- Créer un racourci sur son smartphone
- Se connecter pour la première fois / Réinitialiser son mot de passe
- Réussir son inscription à une activité
- Modifier son inscription à une activité
- Effectuer un paiement par carte bancaire sans contribution supplémentaire
- Sélectionner un choix dans un champ à réponses multiples
- Utiliser la même adresse mail familiale
- Accéder à sa licence en tous lieux
- Recevoir les Infolettres
- Corriger un affichage en anglais
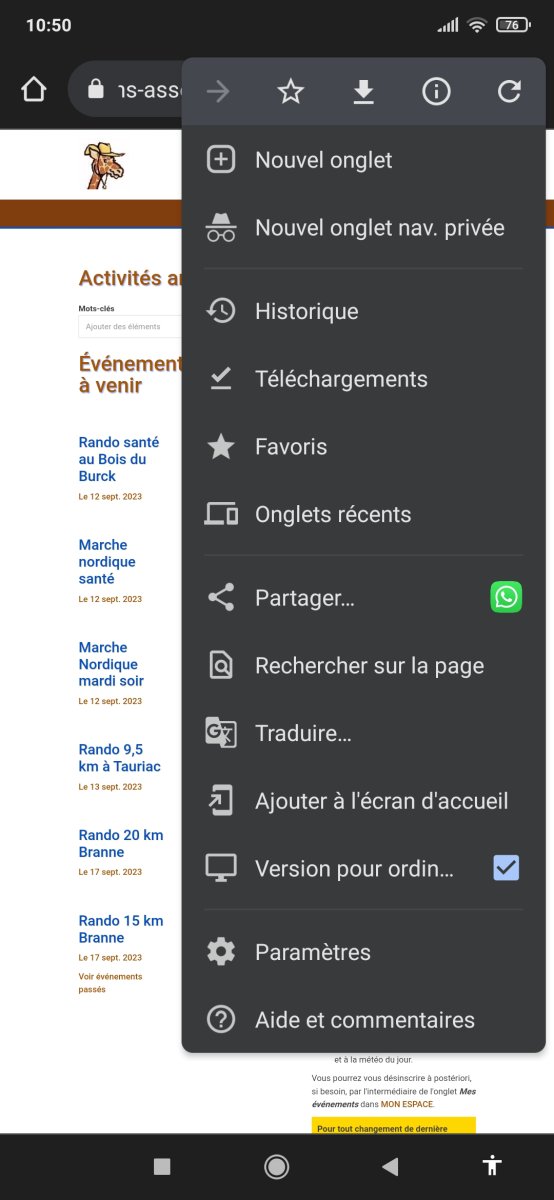 Créer un raccourci sur son smartphone
Créer un raccourci sur son smartphone
Il est conseillé d'ajouter un raccourci vers la ou les pages les plus fréquemment utilisées, notamment Randonnées hebdomadaires qui affiche la liste des activités régulières ouvertes à l'inscription des adhérents.
Le raccourci peut être créé dans le navigateur utilisé (Chrome, Opéra, Edge, Firefox, etc.), selon la procédure propre à celui-ci. On peut aussi créer une icône sur son smartphone pour accéder directement à la page d'un site.
Voici l'exemple de la procédure utilisée par le navigateur Chrome® sur un téléphone Android® :
- Ouvrir la page du site à mettre en raccourci
- Cliquer sur les 3 points en haut à droite pour ouvrir le menu du navigateur
- Cliquer sur Ajouter à l'écran d'accueil
- Modifier le nom associé à l'icône (facultatif)
- Cliquer de façon prolongée sur l'icône affichée pour placer manuellement l'icône à l'endroit souhaité OU cliquer sur Ajouter automatiquement
- L'icône a été ajoutée. Il suffit de cliquer dessus pour aller directement sur la page associée.
Pour les iPhones, voir la page dédiée sur Clubic.
Se connecter pour la première fois / Réinitialiser le mot de passe
Les nouveaux adhérents ne peuvent se connecter au site qu'après que leur demande d'inscription a bien été validée, ce qui correspond habituellement à la réception de la licence FFRandonnée.
Pour la toute première connexion, cliquer sur le bouton Connexion puis sur Mot de passe oublié / Première connexion dans la fenêtre qui s'ouvre. Indiquer l'adresse mail utilisée pour la demande d'adhésion et attendre le lien de réinitialisation du mot de passe qui est envoyé dans la boîte aux lettres électronique.
La procédure est la même les adhérents qui qui ont oublié leur mot de passe.
Il ne reste plus qu'à saisir l'adresse mail et le mot de passe ainsi défini pour accéder aux pages et informations réservées aux adhérents, ainsi qu'au remplissage automatique des données lors de l'inscription à une activité...
Réussir son inscription à une activité
Après avoir cliqué sur le bouton S'inscrire, le programme affiche plusieurs écrans successifs auxquels on accède via le bouton Suivant en bas de page. Les écrans diffèrent selon le type d'inscription (activité payante ou non) et le mode d'accès à la page (adhérent préalablement connecté ou non). Assurez vous d'aller au bout de la procédure en cliquant sur le bouton Terminer qui valide la saisie réalisée dans les fenêtres précédentes.
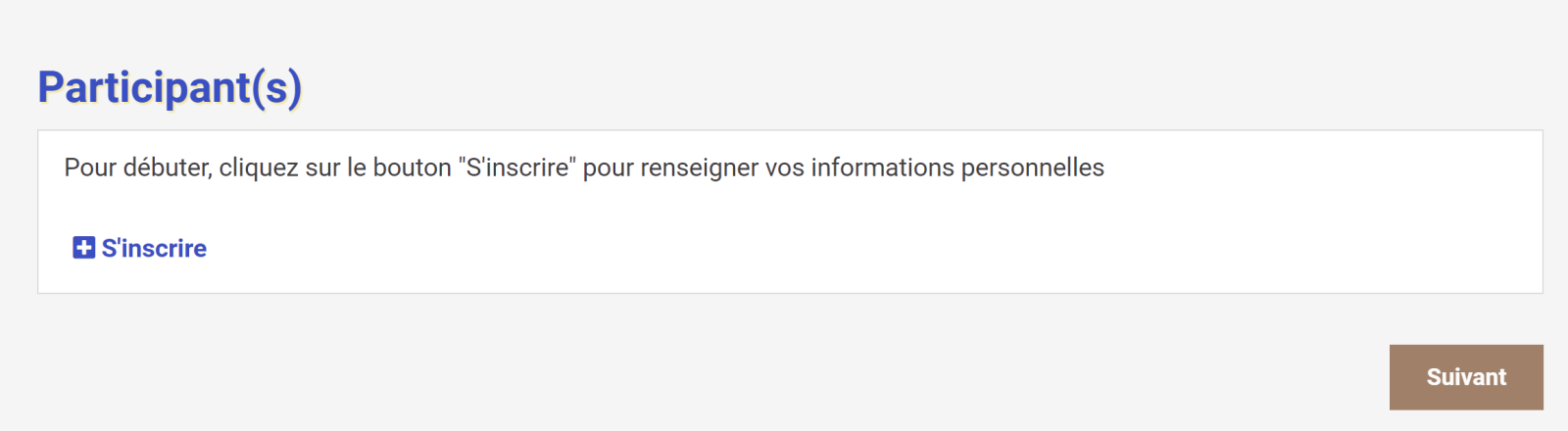
- Pour les activités gratuites, les données d'inscription sont saisies dans la partie S'inscrire de l'écran Participant(s) . Pensez à cocher la case Covoiturage (si elle est affichée) si vous souhaitez prendre cette option puis parcourez les autre écrans d'inscription destinés à valider la saisie réalisée. Votre inscription ne sera prise en compte qu'une fois que vous aurez cliqué sur le bouton Terminer. Votre nom sera alors affiché dans la Liste des participants de l'activité (visible uniquement par les adhérents connectés).
- Pour les activités non gratuites, le principe est similaire à quelques différences près. L'intégration des modalités de paiement augmente le nombre des écrans affichés avant le bouton Terminer. La liste qui s'affiche est celle des adhérents qui ont demandé leur inscription mais elle peut différer de la liste des participants effectifs. Celle-ci fait l'objet d'une communication spécifique de la part des administrateurs de PAR'CHEMINS.
Remarques :
- Dans le cas des activités gratuites, un adhérent peut inscrire d'autres participants sous réserve qu'ils soient autorisés à participer à l'activité (autre adhérent, randonnée d'essai).
- Un non-adhérent peut aussi directement s'inscrire pour une randonnée d'essai, après avoir estimé qu'il était physiquement à réaliser cette activité.
- Le remplissage des données personnelles est automatique si l'adhérent est connecté ; dans les autres cas, les données sont à saisir de façon manuelle.
Modifier son inscription à une activité
Pour modifier votre inscription, connectez vous et ouvrez la page Mon espace. Dans la section Mes événements, recherchez celui que vous voulez modifier puis cliquez sur le lien Voir le détail correspondant à l'activité.
ATTENTION : sur smartphone, il faut faut faire glisser l'écran vers la gauche pour pouvoir accéder à "Voir le détail" qui se trouve à l'extrémité droite du tableau !
 -->
--> 
- Pour vous désinscrire, cliquez sur le bouton Annuler mon inscription puis sur le bouton Oui pour confirmer.
- Pour modifier uniquement l'option de covoiturage (si proposée) :
- cliquez sur le bouton Modifier de la partie Informations du participant
- cochez ou décochez comme souhaité la case apparaissant sous Covoiturage
- valider le changement en cliquant sur le bouton Enregistrer.
Remarque : en cas de modification de dernière minute, il est de bonne pratique d'informer directement l'animateur concerné.
Effectuer un paiement par carte bancaire sans contribution supplémentaire
Si vous effectuez un règlement par carte bancaire, prenez connaissance au préalable des informations suivantes.
L'hébergeur Yapla propose systématiquement une contribution (facultative) lors de l'utilisation de la carte bancaire. Pour indiquer son choix de ne pas contribuer, il faut successivement :
- Cliquer sur le lien Modifier qui apparaît sous le montant de la contribution suggérée (variable)

- Cocher la case Je ne souhaite pas contribuer en bas à gauche du deuxième écran
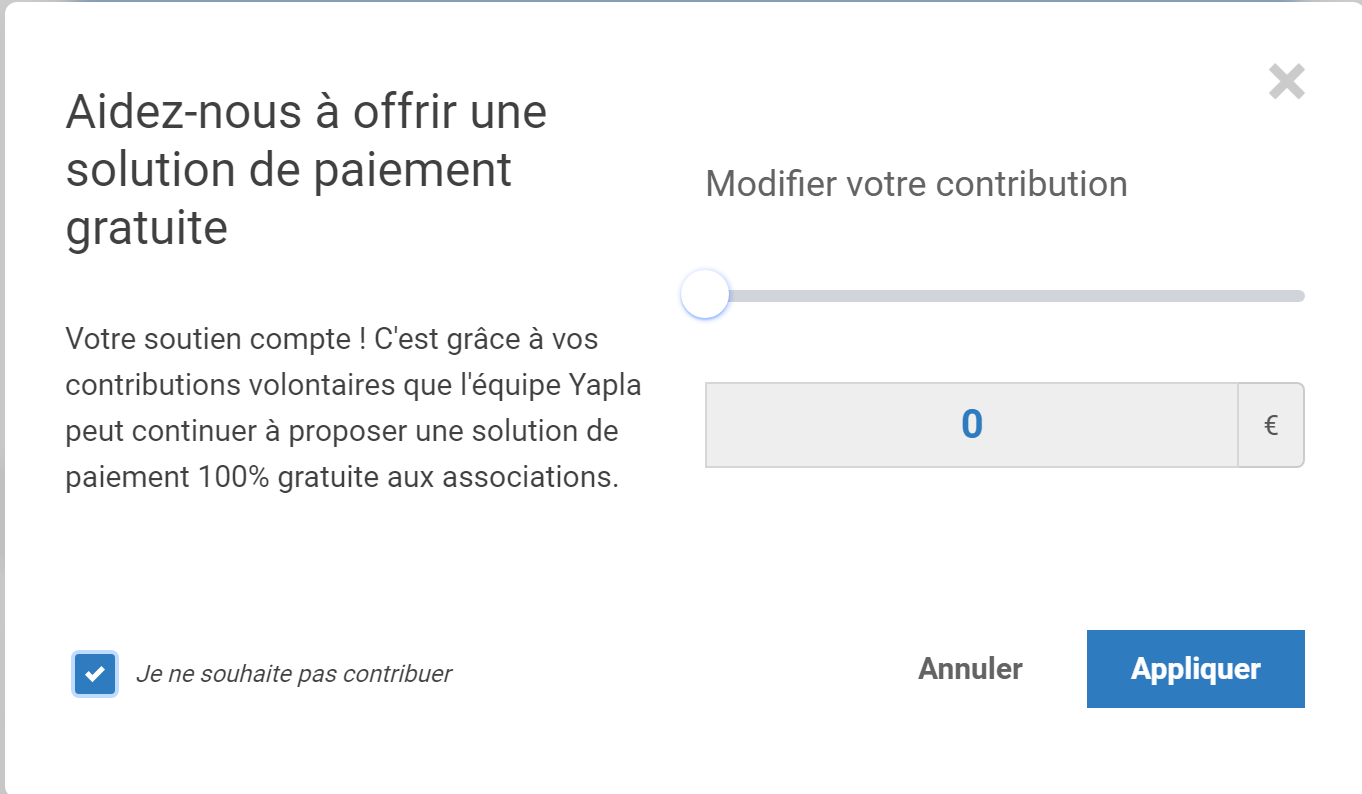
- Valider votre choix avec le bouton Appliquer avant de procéder au paiement.
Sélectionner un choix dans un champ à réponses multiples
Certains champs proposent des choix qui peuvent être sélectionnés de façon unitaire ou multiple. C'est notamment le cas pour les champs relatifs aux activités qui ont pour objet :
- soit de définir celle(s) que vous voulez pratiquer (profil personnel)
- soit de choisir le(s) mot(s)-clé(s) permettant de filtrer la liste affichée (trombinoscope).
La liste des éléments de choix apparaît quand on clique dans le champ mais cela peut ne pas être le cas avec certaines tablettes ou téléphones. Dans ce cas, tapez la première lettre de l'activité dans le champ ; "M" fera apparaître Marche nordique et Marche nordique santé, "R" Randonnée et Randonnée santé. Il ne reste plus qu'à sélectionner l'item désiré et de recommencer pour en sélectionner un autre si besoin. Exemple :
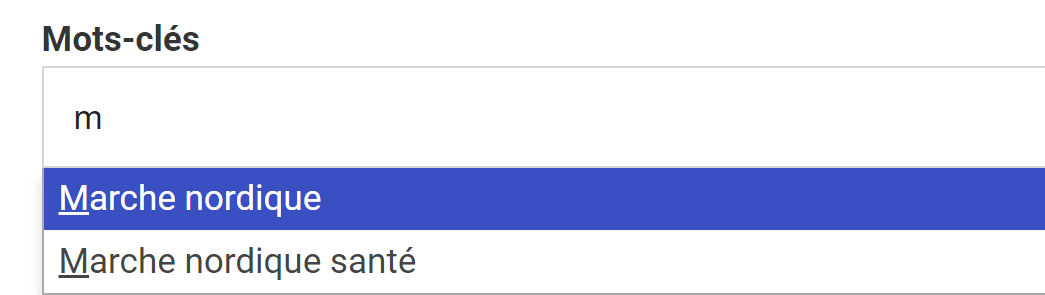
Utiliser la même adresse mail familiale
Pour des raisons techniques, deux adhérents ne peuvent pas partager une même adresse mail enregistrée sur le site. Lors de l'adhésion d'un nouveau membre ou de la modification de son profil, un message d'erreur s'affichera si on tente de saisir une adresse mail déjà utilisée par un autre membre. On peut alors :
- soit saisir une autre adresse personnelle, si on en a une
- soit modifier l'adresse commune en ajoutant +1 avant le signe @. Par exemple, si l'adresse mail de la famille est prenom.nom@domaine.com, écrire : prenom.nom+1@domaine.com.
Accéder à sa licence en tous lieux
Dans l'onglet Mon profil de son espace personnel, il est possible de téléverser plusieurs documents comme sa photo, son certificat médical de non contre-indication ou sa licence.
La page Responsabilité du pratiquant rappelle que ce dernier doit toujours avoir la licence sur lui (tout comme ses documents de sécurité sociale et mutuelle). Il est donc conseillé d'enregistrer une copie de celle-ci.
La licence vous est adressée en pièce jointe dans le message que vous adresse la FFRandonnée lors de votre adhésion ou de son renouvellement annuel.
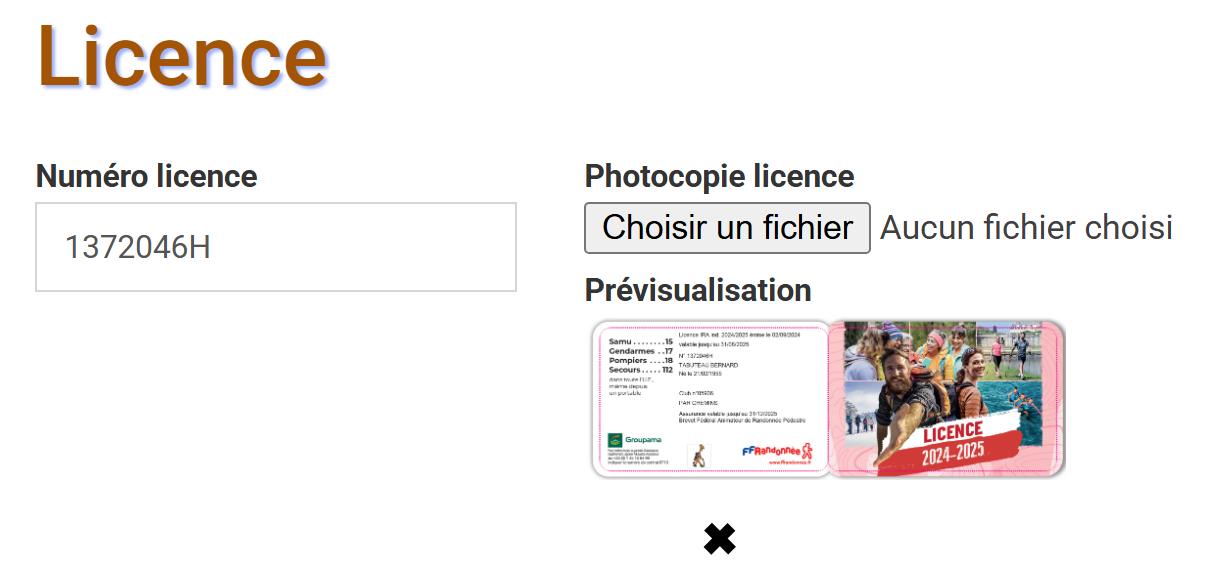 La procédure d'enregistrement est simple :
La procédure d'enregistrement est simple :
- Commencez par enregistrer la copie de la licence de l'année dans votre ordinateur ou smartphone
- Dans la partie Licence de votre profil, cliquez sur le bouton Choisir un fichier sous Photocopie licence
- Indiquez l'emplacement du fichier enregistré et validez.
Où que vous soyez, vous pourrez dorénavant afficher votre licence à jour sur votre smartphone si on vous la demande.
Pour afficher ou télécharger l'image affichée dans la partie Prévisualisation de votre licence :
- avec un smartphone, appuyer longuement sur l'image jusqu'à ce qu'un menu vous propose de la télécharger ou de l'afficher (peut être différent différent selon le type de téléphone)
- avec un ordinateur, faire un clic droit sur l'image pour ouvrir le menu contextuel (ouvrir, copier, enregistrer...).
Remarque : si vous n'avez pas vu ou perdu le message de la FFRandonnée qui vous adressait votre licence annuelle, vous pouvez adresser un message à PAR'CHEMINS pour en demander une copie.
Recevoir les Infolettres
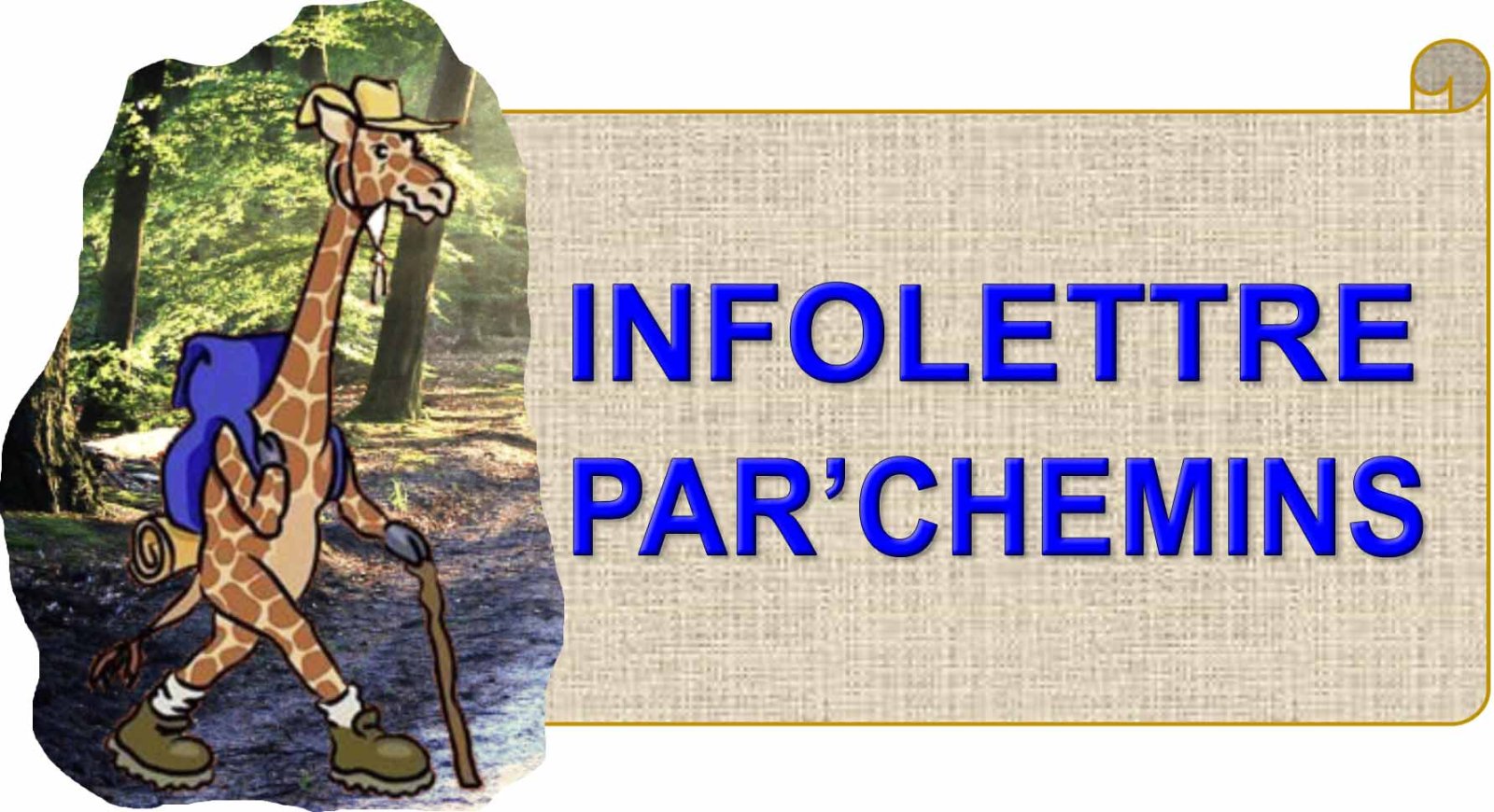 PAR'CHEMINS communique par l'intermédiaire d'une Infolettre hebdomadaire (et plus si besoin) adressée par l'intermédiaire du site.
PAR'CHEMINS communique par l'intermédiaire d'une Infolettre hebdomadaire (et plus si besoin) adressée par l'intermédiaire du site.
Si vous êtes membre actif et que vous ne la recevez pas dans votre boîte mail, vérifiez qu'elle ne se trouve pas bloquée dans les courriels indésirables (spams). Indiquez dans ce cas qu'il s'agit d'un expéditeur approuvé pour pouvoir la recevoir normalement à l'avenir.
Si rien n'y fait, signalez l'anomalie à PAR'CHEMINS via le formulaire de la page Contact.
Remarque : il est possible d'accéder aux infolettres précédemment expédiées en cliquant sur l'image ci-contre.
Corriger un affichage en anglais
Regardez l'adresse de la page dans votre navigateur. Elle doit normalement contenir "fr" après l'adresse principale du site, comme cela : https://parchemins-asso.s2.yapla.com/fr/...

Si l'adresse contient "en" à la place (https://parchemins-asso.s2.yapla.com/en/...) comme dans l'exemple ci-dessus, modifiez en en fr et actualisez la page (taper sur la touche Entrée).
Pour prévenir ce genre de désagrément, veillez à mettre en favori l'adresse de la page contenant l'extension /fr/. Il est également conseillé de spécifier dans les paramètres de votre navigateur que le Français est la langue par défaut à utiliser.
N'hésitez pas à signaler à PAR'CHEMINS les anomalies rencontrées via le formulaire de la page Contact.

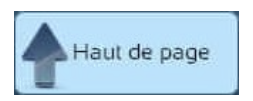
 Adresse : 55 Av. du Maréchal de Lattre de Tassigny 33700 Mérignac
Adresse : 55 Av. du Maréchal de Lattre de Tassigny 33700 Mérignac.png) :
: